I really Like Bootstrap and I had the need for the Bootstrap buttons-checkbox see Figure 1 below but not being a client side genius and could not workout how I would get the selected values, and I like the use the right tool or the right job (i.e. Checkbox for Checkbox and Radio button for Radio button) So I looked around and found this article here Stuff you can do with the “Checkbox Hack” and I thought I can make that work for me
Figure 1 – Bootstrap buttons-checkbox
So I made my own CSS (in LESS of course until I can get SASS) so here is the LESS source
// checkbox and rtadio button styles
.checkbox-buttons
{
// hide the checkbox/radio button
input[type=checkbox],
input[type=radio]
{
// hide checkbox
display: none;
}
// Default State
label
{
display: inline-block;
*display: inline;
padding: 6px 12px;
margin-bottom: 0;
*margin-left: .3em;
font-size: 14px;
line-height: 20px;
color: #7c7c7c;
text-align: center;
-webkit-text-shadow: 0 1px 1px rgba(255, 255, 255, 0.75);
text-shadow: 0 1px 1px rgba(255, 255, 255, 0.75);
vertical-align: middle;
cursor: pointer;
background-color: #f5f5f5;
*background-color: #e6e6e6;
background-image: linear-gradient(to bottom, #ffffff, #e6e6e6);
background-repeat: repeat-x;
border: 1px solid #cccccc;
*border: 0;
border-color: #e6e6e6 #e6e6e6 #bfbfbf;
border-color: rgba(0, 0, 0, 0.1) rgba(0, 0, 0, 0.1) rgba(0, 0, 0, 0.25);
border-bottom-color: #b3b3b3;
-webkit-box-shadow: inset 0 1px 0 rgba(255, 255, 255, 0.2), 0 1px 2px rgba(0, 0, 0, 0.05);
box-shadow: inset 0 1px 0 rgba(255, 255, 255, 0.2), 0 1px 2px rgba(0, 0, 0, 0.05);
font-weight: bolder;
}
// Toggled State
input[type=checkbox]:checked + label,
input[type=radio]:checked + label
{
color: #333333;
background: rgb(74, 238, 48);
*background-color: rgb(112, 255, 124);
//background: linear-gradient(top, #1e5799 0%, #7db9e8 100%);
//background: linear-gradient(to bottom, rgb(112, 255, 124), rgb(4, 212, 21));
-webkit-text-shadow: 0px 0px 6px rgba(255, 255, 255, 0.9);
text-shadow: 0px 0px 6px rgba(255, 255, 255, 0.9);
}
// Mouse over State
input[type=checkbox]:hover + label,
input[type=radio]:hover + label
{
-webkit-box-shadow: inset 2px 3px 2px #cccccc, 0 1px 6px rgba(255, 255, 255, 0.2);
box-shadow: inset 2px 3px 2px #cccccc, 0 1px 6px rgba(255, 255, 255, 0.2);
}
}
.with-border-radius
{
& > label:first-of-type
{
border-top-left-radius: 6px;
border-bottom-left-radius: 6px;
}
& > label:last-of-type
{
border-top-right-radius: 6px;
border-bottom-right-radius: 6px;
}
}
Listing 1 - checkbox-buttons and with-border-radius classes
So I have put it on NuGet here
Bootstrap buttons checkbox and radio buttons NuGet package
Use
Add the package to your project from NuGet
Install-Package NotAClue.Checkbox.Css.Buttons
It will add a Content folder to your project if it’s not already there with the checkbox-buttons LESS and CSS files add a reference to the min.css file to your master page and then decorate you CheckBoxes, CheckBoxLists, RadioButtons and RadioButtonLists with the “checkbox-buttons“ CSS class and if you want to have the ends of the buttons rounded add the “with-border-radius” CSS class. You will get the following:
Figure 3 – Checkbox Buttons in action
In Figure 3 you will see I have made the selected style more differentiated than the on in Bootstrap, it’s just a matter of style and usability I have some none computer literate mobile users in mind and wanted to make it clear that they had set a value.
Download
Everything you need is on NuGet.



























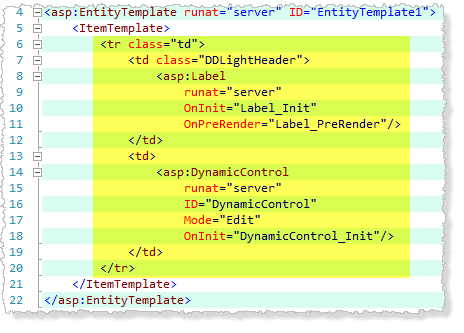

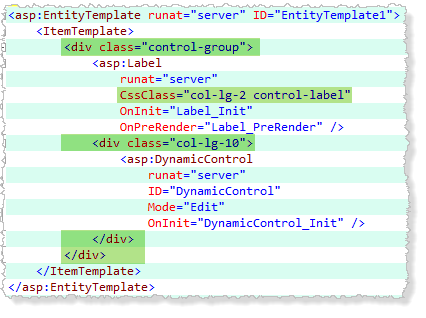
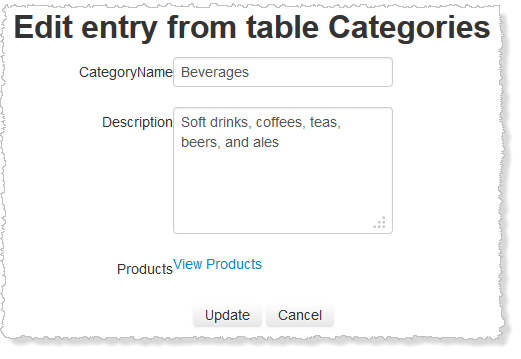















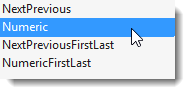 ---
---





